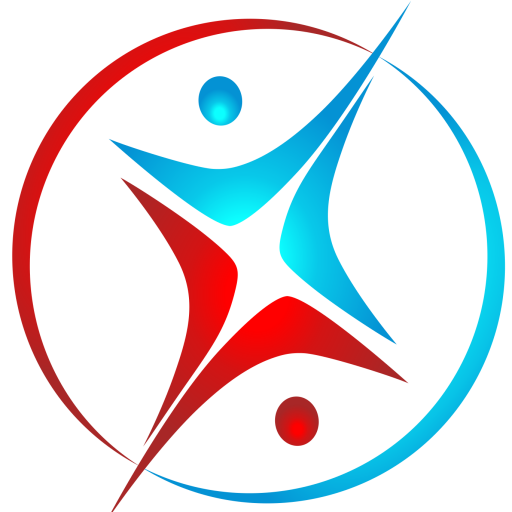Dịch vụ tin học
Hướng dẫn cách in 2 mặt trong Word đơn giản, nhanh chóng
Có 2 phương pháp in ấn tài liệu, giấy tờ mà bạn có thể tiết kiệm chi phí tối đa. Tuy nhiên, không phải ai cũng biết cách thực hiện để in theo phương pháp này. Hãy cùng Thanhduc.vn tìm hiểu các cách in 2 mặt trong Word phù hợp với từng loại máy in thông qua bài viết dưới đây.
Hướng dẫn cách in 2 mặt trong Word phiên bản 2007
Cách 1: In hai mặt trong Word theo cách thủ công
Nếu máy in của bạn không có tính năng in 2 mặt, bạn có thể in thủ công từng trang riêng lẻ. Đầu tiên, in các trang số lẻ, sau đó in các trang số chẵn. Dưới đây là các bước thực hiện in ấn mà bạn có thể tham khảo:
Hướng dẫn in trang lẻ và trang chẵn:
- Bước 1: Nhấn vào nút Microsoft Office, sau đó chọn Print và tiếp tục nhấn nút Print. Bạn cũng có thể sử dụng tổ hợp phím Ctrl+P để thay thế các thao tác trên.
- Bước 2: Tại góc dưới bên trái của hộp thoại Print, tìm đến danh sách in và chọn Odd Pages, sau đó nhấn nút OK.
- Bước 3: Sau khi in xong trang lẻ, hãy lật chồng giấy lại. Tiếp theo, tìm đến danh sách in, chọn mục Even Pages và nhấn nút OK.
Hãy làm theo các bước trên để in trang lẻ và trang chẵn một cách dễ dàng và tiện lợi.
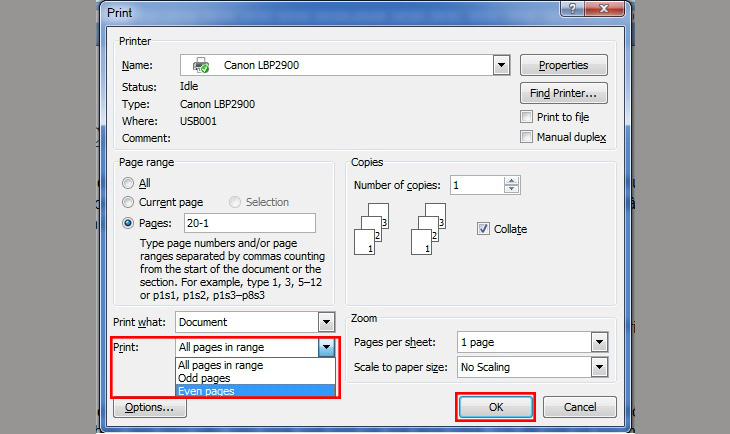
Cách 2: In hai mặt trong Word tự động
Cách này chỉ áp dụng cho những trường hợp máy in có tích hợp chức năng in 2 mặt. Dưới đây là các bước thực hiện:
- Bước 1: Nhấn vào nút Microsoft Office, sau đó chọn In và tiếp tục chọn nút In. Ngoài ra, bạn cũng có thể nhấn tổ hợp phím Ctrl+P để mở hộp thoại In.
- Bước 2: Bạn hãy nhấn vào Thuộc tính.
- Bước 3: Chọn tab In ấn, sau đó đánh dấu vào mục In cả hai mặt, tiếp theo chọn OK.
Hướng dẫn in hai mặt trong Word bản 2010, 2013, 2016, 2019
Cách 1: Cách in hai mặt trong Word thủ công
Hướng dẫn in tài liệu Word theo từng trang lẻ và chẵn:
- Bước 1: Trên giao diện của Word, nhấn tổ hợp phím Ctrl+P để mở hộp thoại In.
- Bước 2: Nhấp chuột vào tùy chọn In tất cả các trang. Một danh sách sẽ xuất hiện, bạn hãy chọn In chỉ trang lẻ, sau đó nhấn OK.
- Bước 3: Lật chồng giấy lại và nhấn chọn In tất cả các trang, sau đó chọn In chỉ trang chẵn và nhấn nút OK.
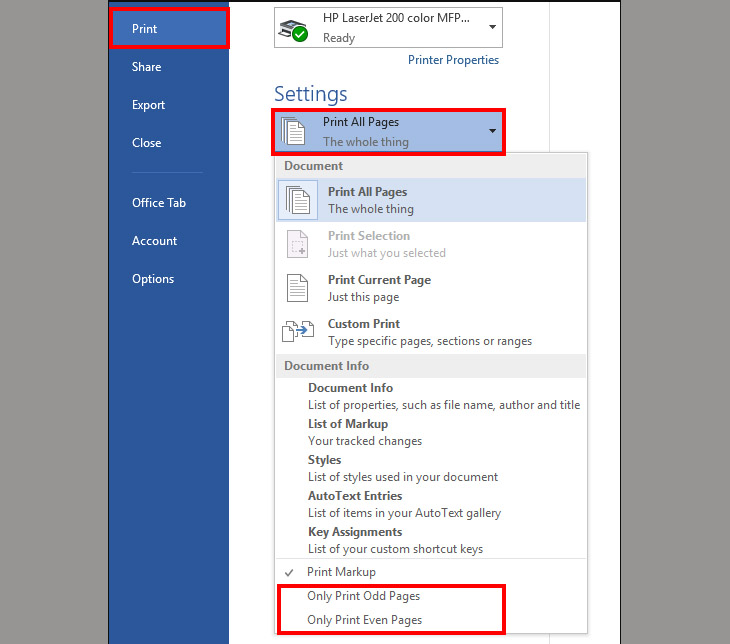
Cách 2: Cách in hai mặt trong Word tự động
Hướng dẫn in 2 mặt tự động trong Word:
- Bước 1: Nhấn tổ hợp phím Ctrl+P để mở hộp thoại Print.
- Bước 2: Tìm và chọn mục Print One Sided, sau đó chọn mục Print on Both Sides. Nếu bạn muốn in 2 mặt lật ngang, hãy chọn Flip pages on long edge. Nếu bạn muốn in 2 mặt lật lên, hãy chọn Flip pages on short edge.
- Bước 3: Nhấn OK để hoàn tất việc in 2 mặt tự động trong Word.
Hãy thực hiện theo các bước trên để tiết kiệm thời gian và giấy in khi in tài liệu.
Bài viết trên của Thanhduc.vn đã cung cấp thông tin chi tiết thu mua máy in về cách in 2 mặt trong Word từ phiên bản 2007 – 2019. Mong rằng những chia sẻ này sẽ giúp bạn lựa chọn phương pháp phù hợp, từ đó bạn có thể in tài liệu một cách nhanh chóng và chính xác.