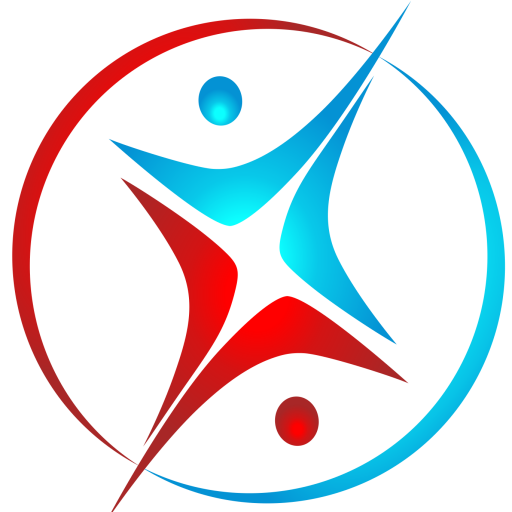Dịch vụ tin học
Hướng dẫn cách Scan tài liệu trên máy tính đơn giản, chi tiết
Scan tài liệu là một công việc quan trọng giúp bạn chuyển đổi các tài liệu giấy thành các file điện tử trên máy tính. Tuy nhiên, không phải ai cũng biết cách thực hiện quy trình này. Vậy, làm thế nào để quét tài liệu trên máy tính? Liệu chúng ta có thể tạo file PDF từ quá trình quét không? Hãy cùng Thanhduc.vn khám phá những điều này.
Vì sao nên Scan tài liệu vào máy tính?
Quá trình scan tài liệu và lưu vào máy tính mang lại nhiều ưu điểm hữu ích cho bạn. Đầu tiên, nó giúp tiết kiệm không gian lưu trữ vì bạn không cần phải giữ lại các tài liệu giấy. Thay vào đó, bạn có thể lưu chúng dưới dạng file PDF, file Word, file ảnh và nhiều định dạng khác trên máy tính của mình.
Thứ hai, việc lưu trữ tài liệu trên máy tính giúp bảo mật tài liệu tối ưu hơn. Bạn có thể đặt mật khẩu cho các file quan trọng và chỉ cho những người được phép truy cập. Điều này giúp đảm bảo rằng thông tin quan trọng của bạn không bị lộ ra ngoài.

Thứ ba, việc quét tài liệu và lưu trữ trên máy tính cũng giúp bạn tìm kiếm và sắp xếp thông tin dễ dàng và nhanh chóng. Bạn có thể sử dụng các công cụ tìm kiếm trên máy tính để tìm kiếm nhanh chóng các tài liệu cần thiết. Bạn cũng có thể sắp xếp các tài liệu theo thư mục và thẻ để dễ dàng quản lý.
Với những lợi ích trên, quét tài liệu và lưu vào máy tính là một công việc cần thiết và hữu ích. Hãy bắt đầu quét và chuyển hóa tài liệu của bạn ngay hôm nay để tận hưởng những tiện ích mà nó mang lại.
Hướng dẫn cách Scan tài liệu vào máy tính đơn giản, chi tiết
- Bước 1: Kết nối máy Scan chuyên dụng hoặc máy in đa năng với máy tính bằng dây cáp.
- Bước 2: Cắm nguồn điện vào máy Scan hoặc máy in đa năng.
- Bước 3: Bạn cần đảm bảo máy tính của mình đã được cài đặt phần mềm Scanner and Camera Wizard.
- Bước 4: Đặt tờ giấy cần Scan vào máy tính. Tuy nhiên, bạn chỉ được Scan từng mặt một. Nếu cần Scan hai mặt thì bạn cần lật 2 lần.
- Bước 5: Nhấn chuột vào mục Start >> chọn All Programs >> chọn Accessories >> chọn Scanner and Camera Wizard.
- Bước 6: Cửa sổ Scanner and Camera Wizard xuất hiện, bạn hãy nhấp chuột chọn mục Next.
- Bước 7: Tại Tab Choose Scanning Preferences, bạn hãy kích tùy chọn Picture Type để chọn sao cho phù hộ với giấy quét, tiếp theo ấn chọn mục Next.
- Bước 8: Tại cửa sổ Picture Name and Destination, bạn hãy nhập tên ảnh. Sau đó, bạn chọn định dạng file JPG và chọn thư mục để lưu ảnh sau khi được quét. Tiếp theo, bạn hãy nhấn chuột vào Next.
- Bước 9: Lúc này, máy tính sẽ tự động Scan tài liệu. Tại trang Other Options, bạn hãy nhấn vào mục Nothing >> chọn tiếp mục Next.
- Bước 10: Tại cửa sổ Completing the Scanner and Camera Wizard, bạn có thể xem trước bản tài liệu đã được Scan bằng cách kích vào liên kết hiển thị trong đó. Nếu chưa hài lòng, bạn hãy chọn mục Back để quay lại cửa sổ Choose Scanning Preferences, sau đó điều chỉnh các thiết lập và thực hiện Scan lại từ đầu. Nếu đã hài lòng, bạn hãy ấn chọn Finish để đóng tiện ích và mở thư mục chứa tài liệu vừa được Scan.
Hướng dẫn cách Scan tài liệu sang PDF vào máy tính
Chọn máy Scan phù hợp

Hiện nay, trên thị trường có rất nhiều loại máy in hiện đại đã tích hợp tính năng Scan tài liệu. Để lựa chọn được thiết bị phù hợp, bạn nên xem xét mục đích sử dụng, giá cả và độ phân giải.
Cài đặt phần mềm Scan

Khi bạn mua máy in, nhà sản xuất sẽ cung cấp phần mềm tích hợp để quét tài liệu và chuyển đổi sang định dạng PDF ngay trên máy in của bạn. Tuy nhiên, nếu máy in của bạn chưa có phần mềm này, bạn có thể tải và cài đặt ứng dụng Softi Scan to PDF và DocPro để quản lý file một cách dễ dàng và tiện lợi hơn.
Hướng dẫn các bước Scan để số hóa tài liệu
Cách Scan tạo ra file PDF
- Bước 1: Mở phần mềm Softi Scan to PDF và chọn chuẩn Scan trong Select Scanner.
- Bước 2: Tại mục DPI, hãy chọn 200 và sau đó chọn Color ngay sau ô DPI.
- Bước 3: Bật mục Show Scanner Dialog và nhấn Scan.
- Bước 4: Chọn Preview để xem trước, quét hoặc điều chỉnh vùng tài liệu Scan, sau đó chọn lại mục Scan.
- Bước 5: Xoay tài liệu về hướng thẳng đứng, tiếp tục Scan trang tài liệu tiếp theo và nhấn Save PDF để lưu file.
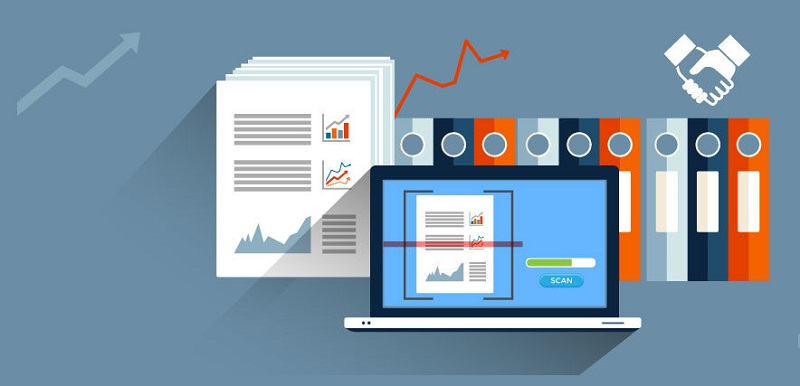
Cách Scan tạo ra file văn bản
Hướng dẫn sử dụng phần mềm FreeOCR.net:
1. Cài đặt và khởi động phần mềm FreeOCR.net trên máy tính của bạn. Nếu văn bản cần xử lý là tiếng Anh, hãy nhấn vào nút “Open” để mở tài liệu đã scan và lưu dưới dạng file hình ảnh.
2. Để xem nội dung của tài liệu trong khung bên trái, hãy chọn “OCR” và sau đó lưu file dưới dạng văn bản.
3. Khi bạn muốn xóa nội dung hiện tại và tiếp tục scan văn bản khác, hãy chọn “Clear Text Windows”.
Hãy thực hiện các bước trên để sử dụng phần mềm FreeOCR.net một cách hiệu quả và tiện lợi.
Cần lưu ý gì khi Scan tài liệu từ máy in sang máy tính?
Để có thể Scan tài liệu từ máy in sang máy tính một cách nhanh chóng và không gặp lỗi, bạn cần chú ý đến những điều sau đây:
1. Đảm bảo rằng tài liệu được in ra rõ ràng, không bị mờ, nhòe hoặc nhăn giấy. Điều này sẽ giúp cho quá trình Scan diễn ra một cách chính xác và không gặp trục trặc.
2. Kiểm tra kết nối giữa máy in và máy tính. Hãy đảm bảo rằng cả hai thiết bị đã được kết nối với nhau một cách ổn định thông qua cáp kết nối. Nếu kết nối không ổn định, có thể dẫn đến việc Scan không thành công hoặc gặp lỗi.
Với những lưu ý trên, bạn sẽ có thể Scan tài liệu từ máy in sang máy tính một cách nhanh chóng và hiệu quả, đồng thời tránh gặp phải các vấn đề liên quan đến chất lượng tài liệu hoặc kết nối giữa các thiết bị.
Gợi ý những phần mềm Scan trên máy tính tốt nhất hiện nay
Để đáp ứng nhu cầu của người dùng trong việc quét tài liệu trên máy tính, đã có nhiều phần mềm quét được nghiên cứu và phát triển như: Not Another PDF Scanner 2, PDFelement, ScanPapyrus, Advanced Scan to PDF Free, Free Easy Scan to PDF,….
Bài viết trên trang web thanhduc.vn đã cung cấp hướng dẫn chi tiết về cách quét tài liệu trên thu mua máy tính. Chúng tôi hy vọng rằng thông tin này sẽ giúp bạn hiểu rõ các bước thực hiện, từ đó bạn có thể lưu trữ, tìm kiếm và chia sẻ tài liệu trên máy tính một cách hiệu quả và dễ dàng hơn.